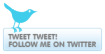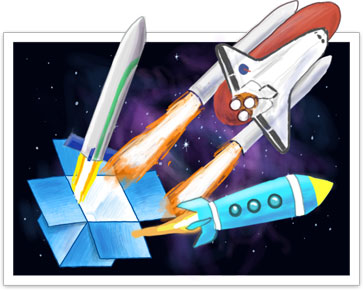
Credit: Image copyrighted/owned by Dropbox
Most people have probably heard of the handy cross-platform Dropbox shared folder service. It allows you to designate a folder on your Mac or PC and access the contents of that folder from other devices using the web or dedicated client software. Clients exist for iPhones/iPads, Android devices, and many major operating systems. Many applications have Dropbox support baked right in, too. All in all, it’s quite handy and simple to use. I know many students and academics already use it frequently.
The reason I mention it now is because Dropbox, a freemium service, is currently running a promotion by which existing or new users can associate their academic e-mail address with their Dropbox account and they’ll get 3 GB of extra space to use for 2 years, plus additional space based on how many users from their university participate. Full details are available in the Dropbox blog entry.
The space race is open to staff and students, so everyone can participate if they have any kind of Open University e-mail address. The OU has tens of thousands of students, 7000+ associate lecturers, plus faculty and support staff. We have the possibility of really kicking butt on this but at the moment we’re in 11th place with only 744 participants to Oxford’s 2788. Surely we can do better than that!
- Go to https://www.dropbox.com/spacerace .
- Either create an account or sign in with your existing account . Note: You don’t have to use your OU address to create an account if you don’t want to; you’ll be asked for it later.
- You’ll be asked next to verify your school e-mail address to join the Space Race. Type in your OU e-mail addresss . That address should either be something@open.ac.uk or the new style OU Google Mail address. This will send an e-mail to your account, so make sure you can actually access your e-mail account!
- Find the verification mail and click on the verification link in it.
- See the confirmation!

Disclosure: The link in step 1 is an affiliate tracking link for Eingang on Dropbox. By using it, you get her an additional 500 MB of space (which she can always use!). If you’re not comfortable with that, here’s an unaffiliated plain link.
Let other people know by pointing them at this blog post or at the Dropbox space race page. Let’s see how much space we can get for ourselves!